Set up email in Samsung email app
-
Open the Samsung Email app.
-
Go to Settings > Add account.
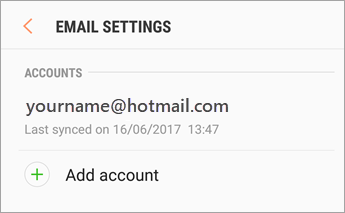
-
Select the type of account you want to use.
Choose Corporate or Add other account.
You might receive a message about additional security features. Select OK to continue.
Note: If you are having issues adding your email to the app, try any one of the other options (Corporate, Outlook.com, or Add Other Account). You can also try Manual Setup.
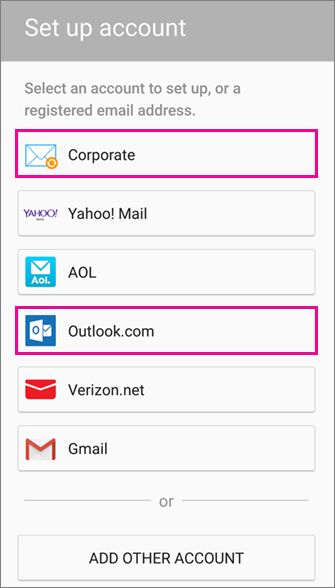
-
Enter your full email address (firstname.lastname@nashvillesd.com) and password. Tap Sign In.
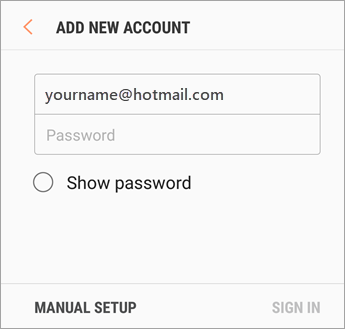
-
If prompted for sync options, select the options you want such as calendar and contacts. You may also be asked to set a description and/or display name.
-
You are now ready to use your email in the Email app! To see calendar and contacts, you’ll have to see them using the built-in apps on your device.
Note: Syncing email, calendar, contacts, and tasks may take a few minutes. If you've turned on two-step verification, click the link to learn more.
***If you’re still unable to set up your email, try the Manual Setup for Samsung Email app steps below or see Troubleshoot email setup on mobile.***
-
Open the Samsung Email app.
-
Go to Settings > Add Account.
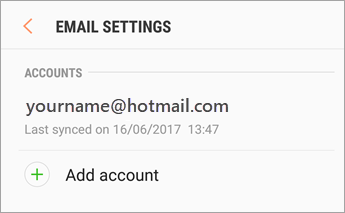
-
Choose Add other account.
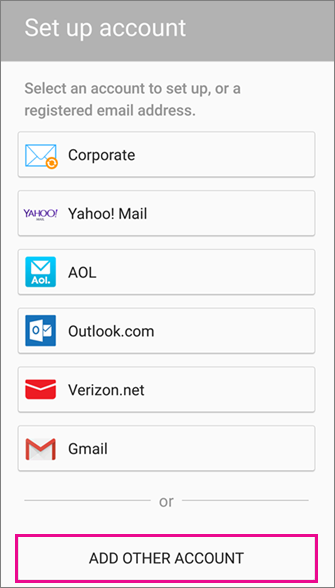
-
Enter your full email address (firstname.lastname@nashvillesd.com) and password. Tap Manual Setup.
-
Select Microsoft Exchange ActiveSync.

-
On the Server Settings page, set the following settings:
-
Domain\Username
Make sure your full email address appears. For example, firstname.lastname@nashvillesd.com. If Domain and Username are separate text boxes on your device, leave the Domain box empty and type your full email address in the Username box. -
Password
Use the password that you use to access your email. (This will be the same as your Computer Password.) -
Server name
Use outlook.office365.com. -
Port
Use 443 or 993. -
Security type
Select SSL/TLS or make sure the Use secure connection (SSL) checkbox is checked, then tap Next.
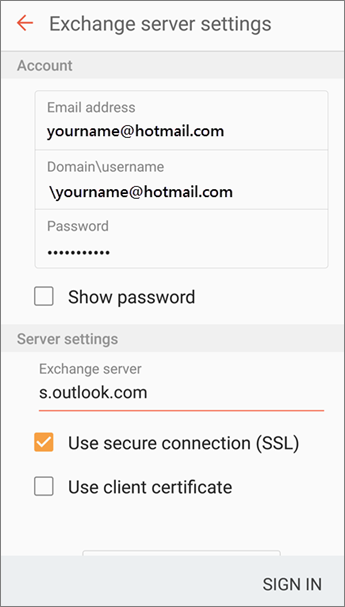
-
-
If you're prompted for Outgoing server settings, add the following:
-
SMTP Server
smtp.office365.com -
Security Type
Choose TLS. -
Port Number
Enter 587. Tap Next.
-
-
Follow any prompts you may get, including security permissions. You may also be asked to set your sync settings and a display name.
Note:You may also be asked to give additional security control. In this case, choose Activate.
-
You're now ready to use your email in the Samsung Email app!

