Setup Email on iOS
Set up email using the iOS Mail app
Set up Office 365 in the iPhone or iPad Mail app
-
Go to your device's Settings, scroll down to Mail, tap Accounts >Add Account.
Note: If you have not updated to iOS 10, go to your device's Settings > Mail, Contacts, Calendars > Add Account.
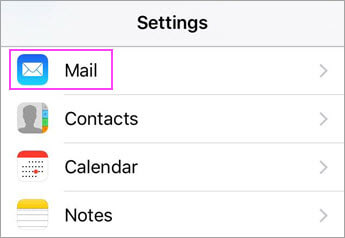

-
Select Exchange.

-
Enter your Office 365 email address, password, and a description of your account. Then tap Next.
Note: Your email address will be firstname.lastname@nashvillesd.com. Your password will match your Computer Password.
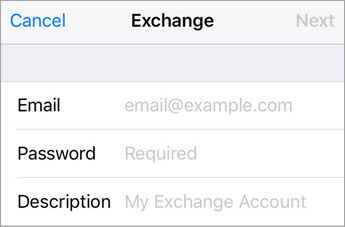
-
If you're prompted to enter server settings, enter the following and tap Next.
-
Email: your full email address.
-
Server: outlook.office365.com.
-
Username: your full email address.
-
Password: email account password.
Note: Double-check that everything is spelled correctly.
-
-
Outlook may request certain permissions. To agree, tap Yes. Then choose the apps you want your email account to sync with your iOS device and tap Save.
Note: If you're prompted to create a passcode, tap Continue and type a numeric passcode. If you're prompted and don’t set up a passcode, you can’t view this account on your device. But you can set up a passcode later in your settings.
-
Your email account is now ready for use with the iOS Mail app!
